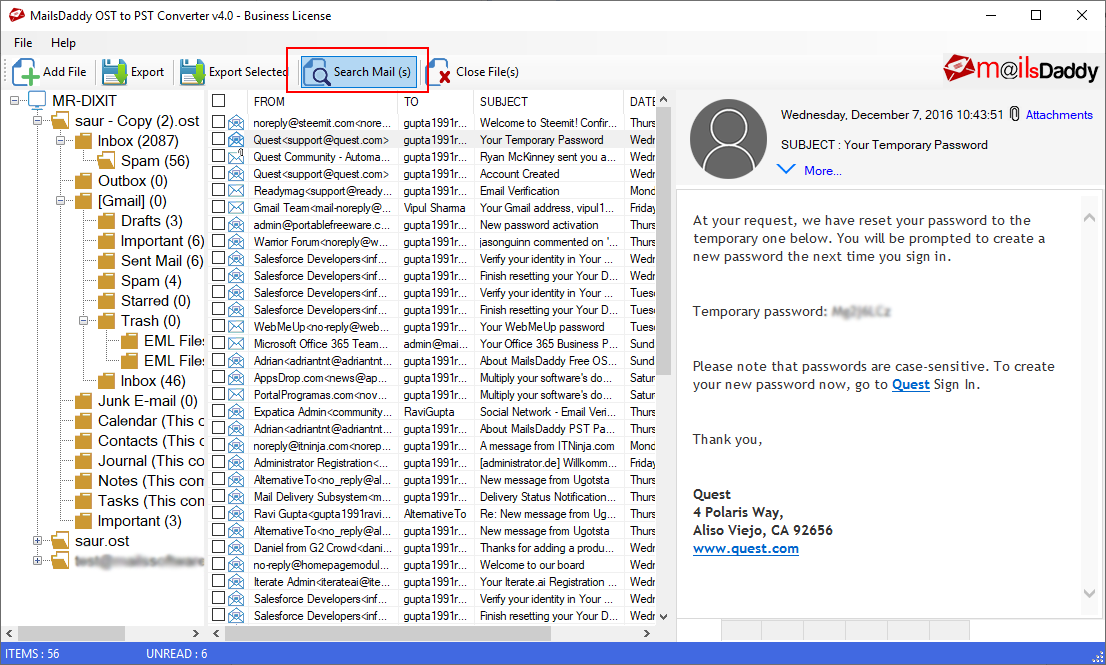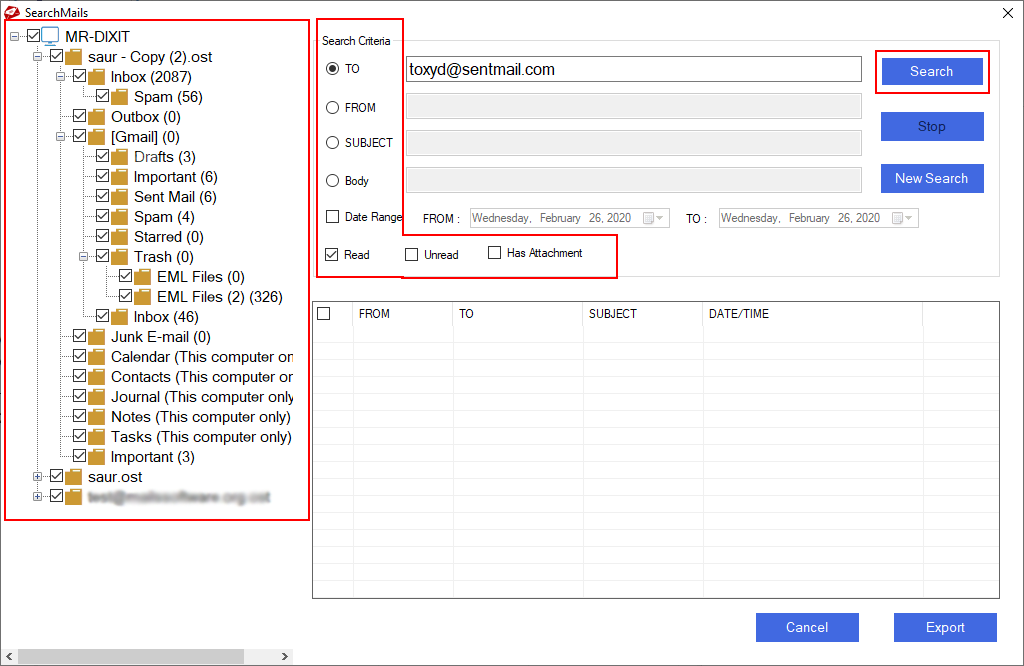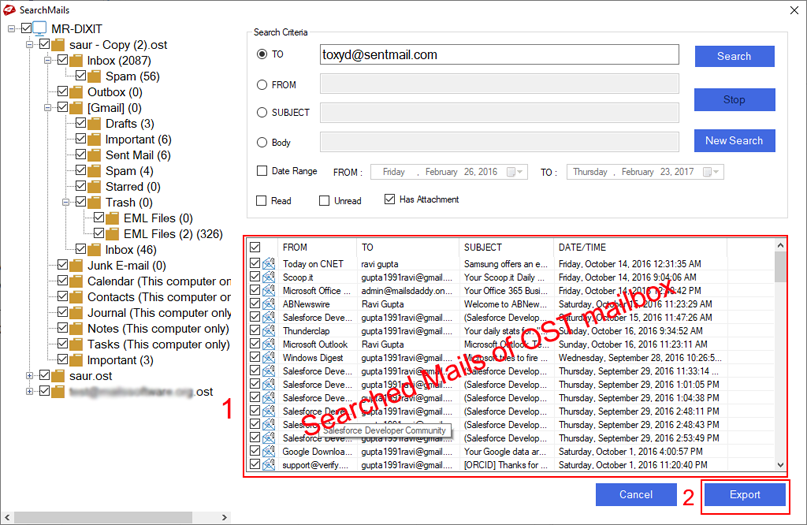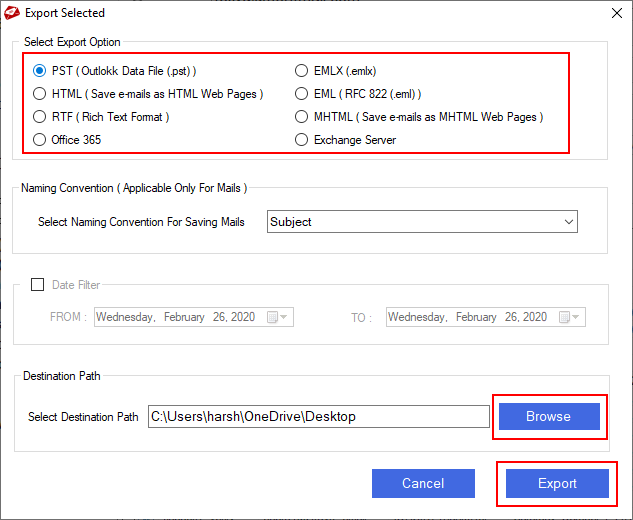Manually Convert OST to PST – Step by Step Guide
MailsDaddy OST to PST Converter software is helpful solution to use MS Exchange or Outlook OST mailbox data other data file formats like PST, MBOX, EML, MSG, MHTML, RTF, EMLX, and HTML format. Here is the working guide of the tool's procedure.
How to Convert OST to PST & Other File Formats?
- Download & install the MailsDaddy OST to PST Converter software and activate with accurate license KEY >> Insert KEY >> Click on Activate. If you want to analyze the features of software before investing the money then click on "Get Demo".
- Now click on "Add File" option to load the corrupted or healthy OST mailboxes.
- After clicking on Add File option, you will get the window for browsing OST file. The software provides 3 options to browse OST files –
1- Add File (s)
2- Add Folder
3- Search File (s) - Browse and select the OST mailboxes and click on OK button
- The software generates the complete file preview of OST mailbox with original folder structure. This is optional process to wait for completing the email loading in to the software. You can view the emails, contacts, calendars, and complete OST mailbox data from here.
- Click on Export Button to export OST mailbox data with 100% data integrity and accuracy.
- Now you will get the "Export" window. From here you can export OST mailbox data to PST, EML, MSG, RTF, MBOX, HTML, MHTML, and EMLX file format. Please follow the steps to perform the conversion process –
1- Select method to export OST mailbox – Export All Folder or Export Selected Folder
2- Select Export option – Choose any one option to convert OST mailbox data. (PST file Selected to Export OST to PST)
3- Set Naming Convention to save emails in local drive with your desired file name format. (Optional process)
4- Set "Date Range" to export mailbox data from OST file. (Optional process)
5- If you want a log file of OST conversion process then "Check" the Create Log option otherwise drop this step (Optional process)
6- Click on "Browse" button to provide desired location to export OST mailbox data in local drive.
7- Now click on "Next" button to move forward. - MailsDaddy provides the option to export multiple OST mailbox data in PST file format by using these two types – You can create single or one PST for entire OST mailboxes or you can create separate PST for each folder. >> Select Split Option to divide large OST mailbox data in small size of PST file formats (Optional step) >> Click on "Export" button to convert OST to PST easily.
- Export process will automatically begin and within few seconds you will get OST mailbox data in PST file format in your local drive.
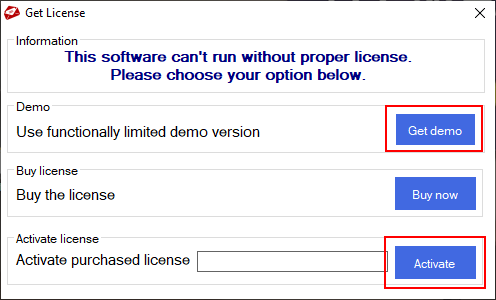
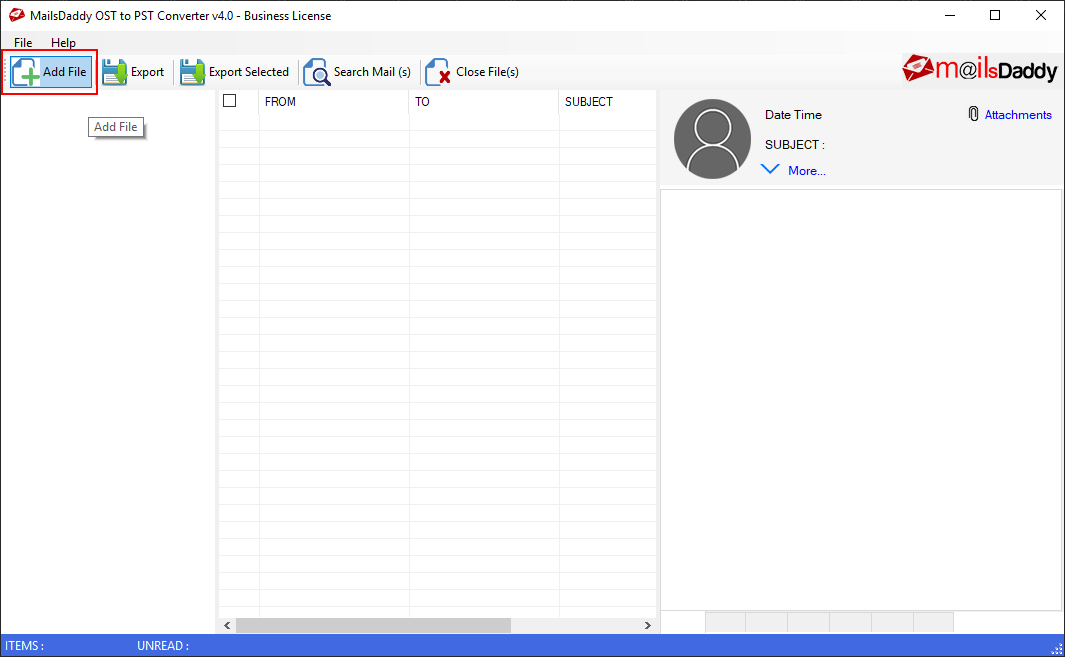
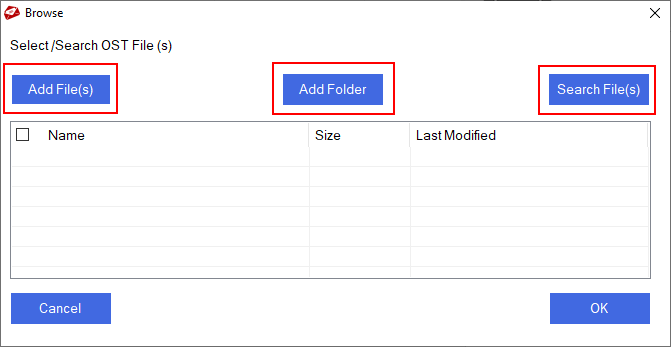
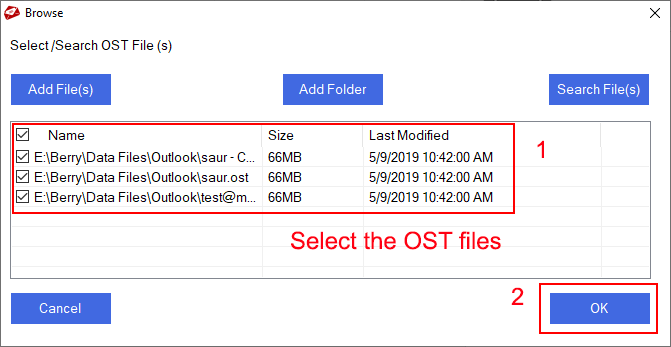
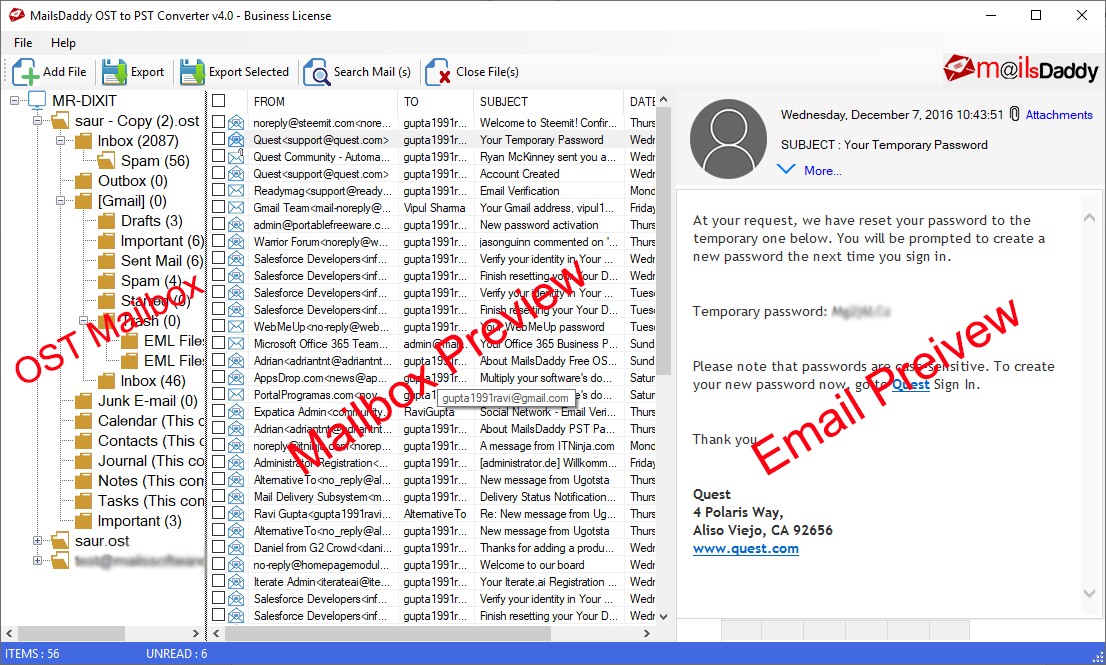
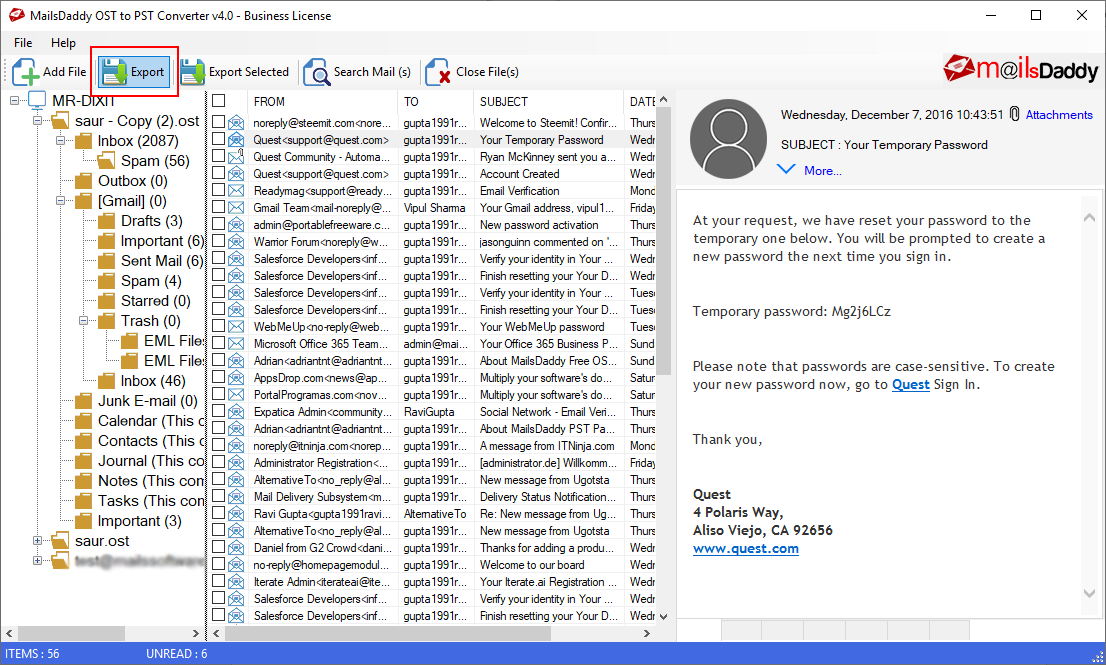
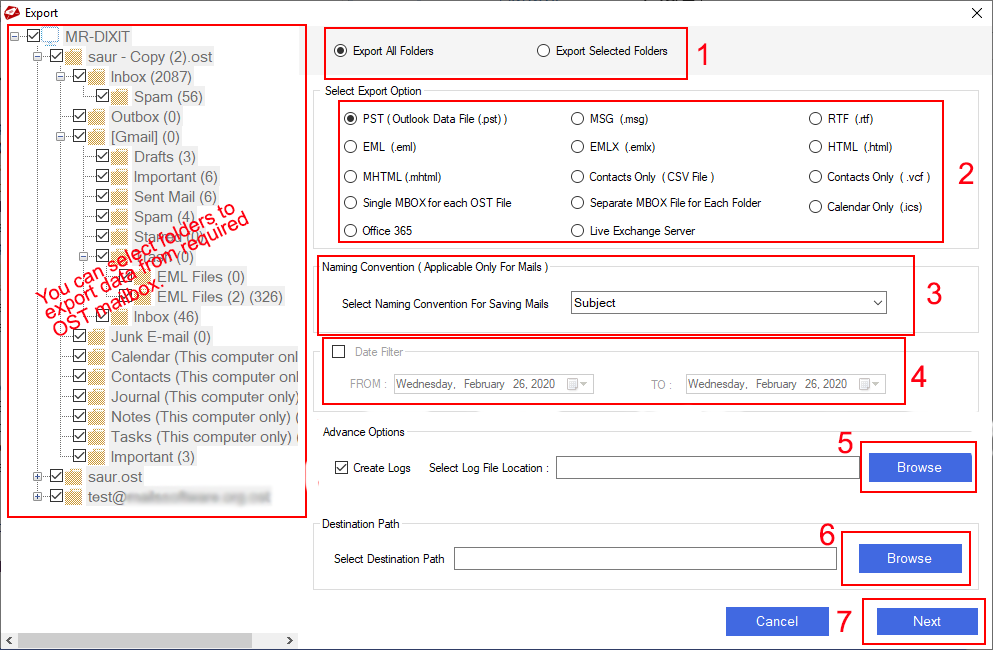
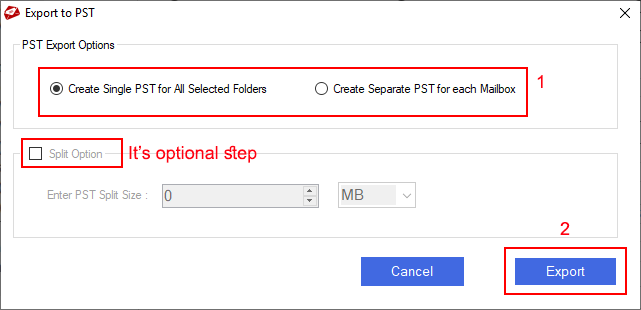
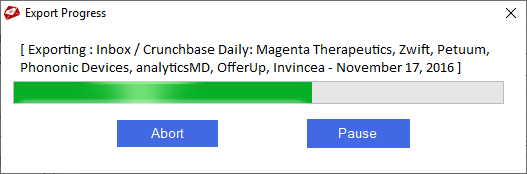
How to Import OST File in Office 365?
To import OST file in Office 365, firstly you have to activate Business or Enterprise License of MailsDaddy OST to PST Converter software. After activating the license, follow these simple steps -
- Select "Office 365" option from the Export window (Optional) >> Select "Naming Convention" (Optional) >> Provide Date Range (Optional) >> Browse the location to save Log File (Optional) >> Provide Destination >> Click on "Next"
- Now provide the login details of Office 365 to connect (Internet connectivity must require).
- Import OST mailbox data in Office365 primary or archive mailbox from here. Select the mailbox category >> Click on Next
- After successfully OST to Office 365 migration, you will get the confirmation message >> Click on OK button to exit.
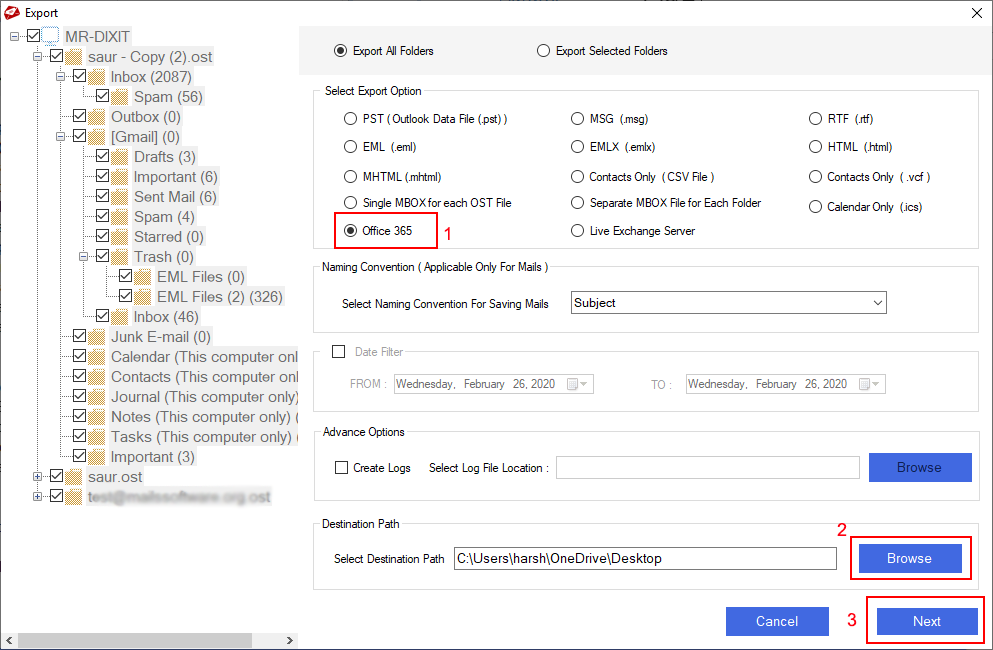
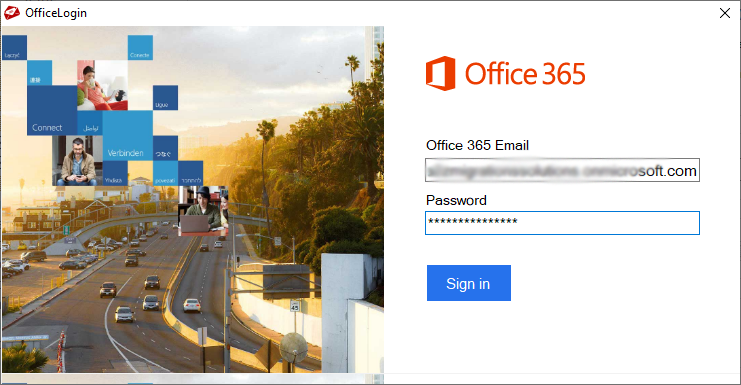
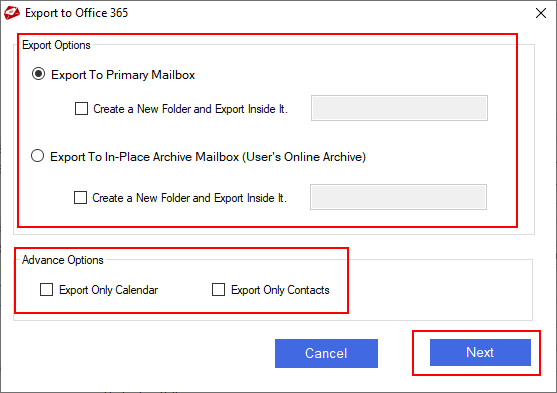
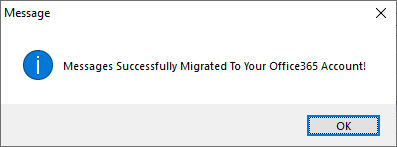
How to Import OST to Exchange Mailbox?
If you want to import OST mailbox data in MS Exchange server online then activate the OST to PST Converter software with Business or Enterprise license KEY.
- Select the "Live Exchange Server" option from the Export window >> Provide Naming Convention, Date Range, and location for Log file (All these steps are optional) >> Provide the location >> Click on Next button.
- Import OST mailbox data in primary or archive mailbox from here-
- Provide server information to sign in (Internet connectivity required). The OST mailbox data will be imported in MS Exchange Server.
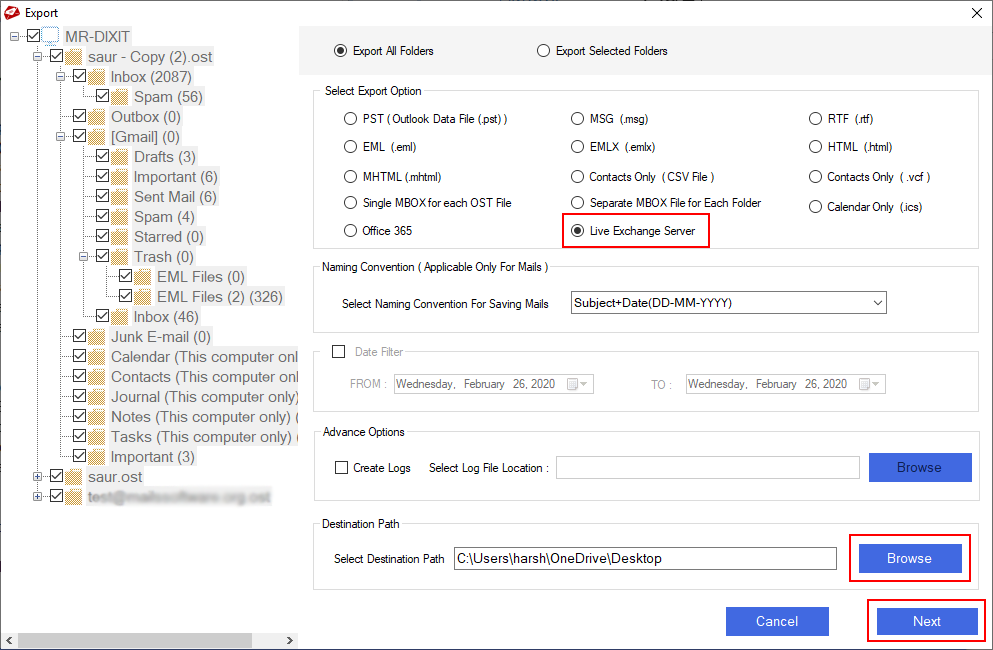
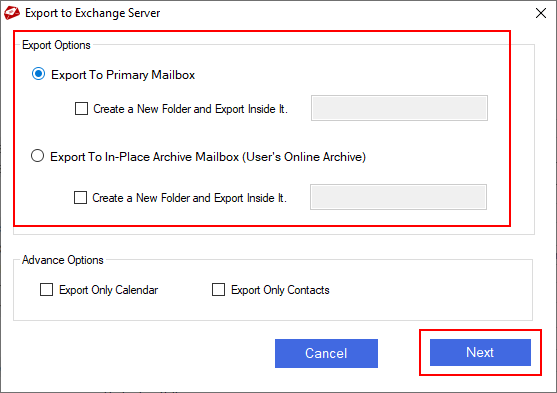
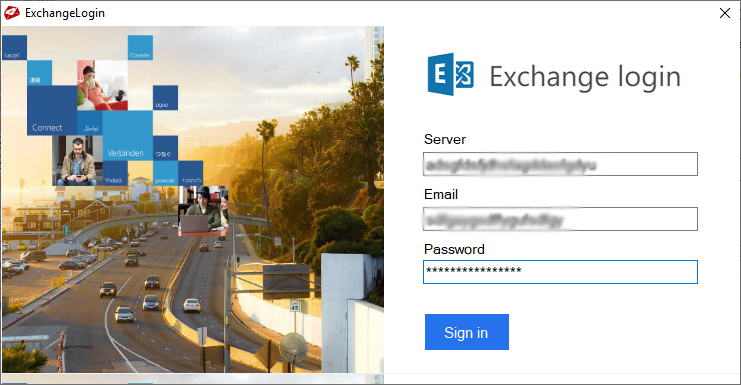
How to Search and Save Selected Emails from OST mailbox?
If you want to export only required emails from multiple OST files apart from complete mailbox, then follow these given steps.
- Select emails to export >> Click on "Export Selected" option from the menu
- Select the file format to export OST emails >> Provide Destination path to save OST emails >> Click on "Export" button.
- After successfully OST files emails conversion, you will get a confirmation message.
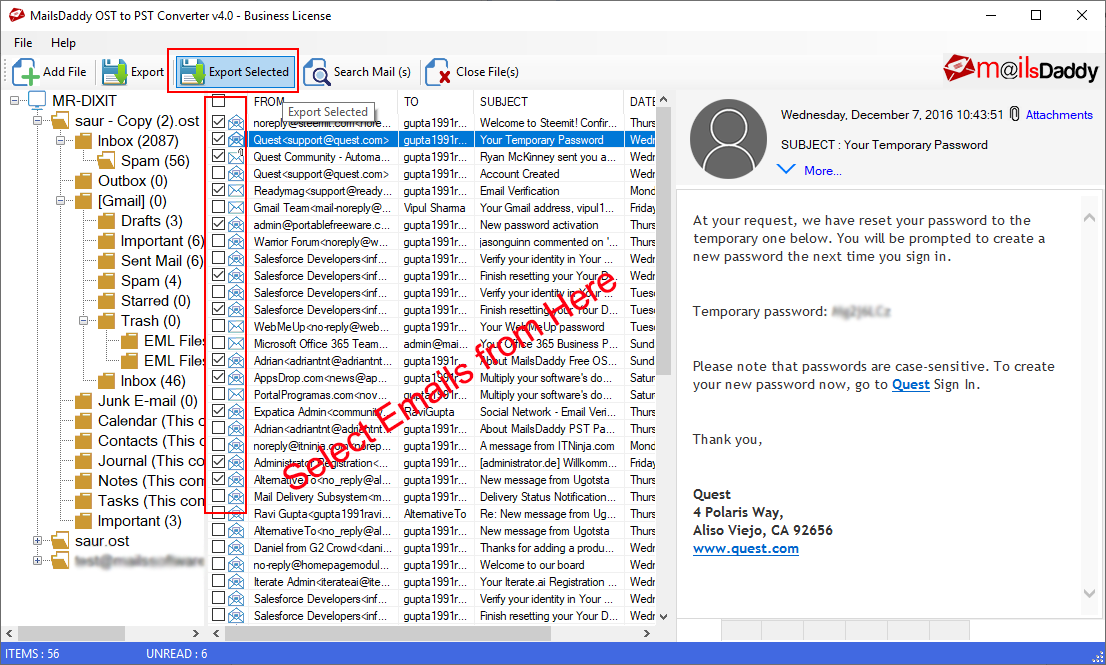

How to Search & Export OST emails –
- Click on "Search Mail (s) option"
- Select the folders from left side of the "Search Mails" window >> Select the search criteria to find emails – To, From, Subject, Body, Date Range, Read, Unread, and Has Attachment >> Click on "Search" button to start the process.
- Now you will searched emails >> Select the emails to export >> Click on "Export" button
- Now select the file format to export searched OST emails >> Provide Naming convention, Date range >> Destination path >> Click on "Export" button
- Searched emails has been successfully exported in PST.